'유용주저리'에 해당되는 글 12건
- 2019.07.01 내 텔레그램 채팅 아이디 확인하기
- 2014.10.27 [펌]윈도우7 폴더 엑세스 거부 오류 해결
- 2013.11.13 [Reg]MS-DOS Prompt Here REG
- 2012.08.25 [디아블로3]맥용 디아블로3 설치하기!!
- 2012.04.29 [맥북부트캠프]윈도7 한영/한자 키매핑 전환
- 2012.01.07 [펌]How to Install Siri Proxy Tutorial [Video]
- 2011.12.10 [Util]plist Editor for Windows 1.0.1
- 2011.08.15 [mobile][펌]탈옥폰 체크시 사용되는 폴더 및 파일 또는 포트
- 2011.06.15 [GDB]GDB 명령어 요약(펌)
- 2011.06.08 [PDF]Embedded Reverse Engineering: Cracking Mobile Binaries
자신의 텔레그램 채팅 아이디 손쉽게 확인하기!
개인적으로 확인할 일이 가끔 생기는데 그때마다 찾기가 서비스로 띄워둡니다.
누군가에겐 도움이 되길~



'유용주저리' 카테고리의 다른 글
| [펌]윈도우7 폴더 엑세스 거부 오류 해결 (0) | 2014.10.27 |
|---|---|
| [Reg]MS-DOS Prompt Here REG (0) | 2013.11.13 |
| [디아블로3]맥용 디아블로3 설치하기!! (0) | 2012.08.25 |
| [맥북부트캠프]윈도7 한영/한자 키매핑 전환 (0) | 2012.04.29 |
| [펌]How to Install Siri Proxy Tutorial [Video] (0) | 2012.01.07 |
자물쇠 모양이 있는 폴더들에 대해서는 현재 로그인한 사용자가 접근이 안된다.
자물쇠가 있는 폴더들을 실행하면 "액세스가 거부되었습니다" 이런 문구를 볼 수 있다.
예를 들어 Documents and Settings 폴더를 푸는 방법은 다음과 같다.
시작-실행 입력창에 아래와 같이 입력한다.
icacls "c:\documents and settings" /remove:d everyone
=> 이 코드는 c:\documents and settings 폴더에 everyone의 액세스 거부를 해제해준다.
이걸 풀고서 또 하위 폴더에도 액세스가 거부가 되어 있다면 다음과 같이 해제한다.
icacls "C:\Documents and Settings\Administrator\Application Data" /remove:d everyone
해당 폴더를 일일이 엑세스 금지를 풀려면 많은 시간이 걸리므로
해당 드라이브를 선택하여 해당 드라이브 전체 소유권을 변경해보자.
해당 드라이브 선택하여
마우스우클릭->속성->보안탭->고급->소유자->편집->현재 사용중인 관리자계정명 선택->
'유용주저리' 카테고리의 다른 글
| 내 텔레그램 채팅 아이디 확인하기 (0) | 2019.07.01 |
|---|---|
| [Reg]MS-DOS Prompt Here REG (0) | 2013.11.13 |
| [디아블로3]맥용 디아블로3 설치하기!! (0) | 2012.08.25 |
| [맥북부트캠프]윈도7 한영/한자 키매핑 전환 (0) | 2012.04.29 |
| [펌]How to Install Siri Proxy Tutorial [Video] (0) | 2012.01.07 |
'유용주저리' 카테고리의 다른 글
| 내 텔레그램 채팅 아이디 확인하기 (0) | 2019.07.01 |
|---|---|
| [펌]윈도우7 폴더 엑세스 거부 오류 해결 (0) | 2014.10.27 |
| [디아블로3]맥용 디아블로3 설치하기!! (0) | 2012.08.25 |
| [맥북부트캠프]윈도7 한영/한자 키매핑 전환 (0) | 2012.04.29 |
| [펌]How to Install Siri Proxy Tutorial [Video] (0) | 2012.01.07 |
Link : http://www.reddit.com/r/Diablo/comments/qxyxm/diablo_3_windows_and_mac_download_links_all
위 링크에서 디아블로3 Mac용 다운로드 클라이언트 받아서 설치한 후 언어 한국으로 바꾸면 끝!!
'유용주저리' 카테고리의 다른 글
| [펌]윈도우7 폴더 엑세스 거부 오류 해결 (0) | 2014.10.27 |
|---|---|
| [Reg]MS-DOS Prompt Here REG (0) | 2013.11.13 |
| [맥북부트캠프]윈도7 한영/한자 키매핑 전환 (0) | 2012.04.29 |
| [펌]How to Install Siri Proxy Tutorial [Video] (0) | 2012.01.07 |
| [Util]plist Editor for Windows 1.0.1 (0) | 2011.12.10 |
'유용주저리' 카테고리의 다른 글
| [Reg]MS-DOS Prompt Here REG (0) | 2013.11.13 |
|---|---|
| [디아블로3]맥용 디아블로3 설치하기!! (0) | 2012.08.25 |
| [펌]How to Install Siri Proxy Tutorial [Video] (0) | 2012.01.07 |
| [Util]plist Editor for Windows 1.0.1 (0) | 2011.12.10 |
| [mobile][펌]탈옥폰 체크시 사용되는 폴더 및 파일 또는 포트 (0) | 2011.08.15 |
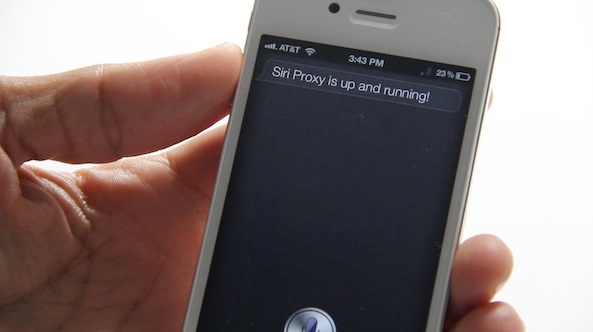
We’ve gone hands-on with Siri Proxy, and the things you can do with this handy tool are amazing.
But as you know, at iDB we don’t like to keep all the good stuff to ourselves. For that reason, we’ve created this comprehensive video tutorial and guide that shows you how to run Siri Proxy on your iPhone 4S.
We show you step-by-step what’s needed to try out Siri Proxy yourself…
Before we get too deep into the tutorial, we want to let you know about a few prerequisites.
1: You don’t have to use Ubuntu, but in order to follow these steps verbosely, you must have an Ubuntu machine, which is free. This install can be done on a Mac, Windows, or Linux machine. In my opinion it is much easier to do this on an Ubuntu installation than anything else, that’s why I selected it to install Siri Proxy. Your Ubuntu installation can be the real thing, or it can be a virtual machine like I have. In order to show you the full start to finish tutorial, I show you how to install Ubuntu using Parallels for Mac as a part of this tutorial. Parallels is a paid app for the Mac, but the good news is that you can download a free 14-day trial, and start using this today.
2: This only works with the iPhone 4S. We haven’t tested it on any other devices, because frankly, it probably wouldn’t work anyway, and it’s not exactly legal.
3: This will only work while connected to your local WiFi network. It’s true that you could get this working remotely with some VPN skills, but I tried to keep this as simple and straightforward as possible.
4: This tutorial only covers the initial install. Later, I’ll show you how to add various plugins to get more out of the experience, as seen here.
5: Anyone can do this. Yes, even you. So don’t be scared, give it a shot.
6: Lastly, we want to thank Pete “Plamoni” Lamonica for creating Siri Proxy, and providing the basis for this tutorial.
How to Install Siri Proxy
Preliminary Steps
Step 1: If you have Ubuntu already installed, great! If not, that’s okay, too. If you’re on a Windows box, you can install Ubuntu outright as if it was just another program. If you’re on a Mac, you can install Ubuntu as a virtual machine using software like Parallels 7 or VMWare Fusion. In this tutorial, I use Parallels.
Step 2: Install the latest Ubuntu updates if applicable. Please see 1:00 on the video tutorial.
Step 3: If you’re using Parallels, or any other virtual machine, you will need to set the Internet connection to bridged mode so that devices on your network can interface directly with the virtual machine. Please see 4:00 on the video tutorial for more info.
Step 4: Setup Dropbox. This is an optional step, but I found it easier than anything else. You must have some way to transfer the certificate that you generate to your iPhone. You can use email if you prefer, but I decided to use DropBox.
Command Line Steps
Each of these steps can be referenced in the video, and each has an accompanying timestamp for ease of reference. Simply copy and paste each of these commands in the Terminal app, and follow any additional instructions if so indicated. Each step has a timestamp that you can reference in the video tutorial to help gather your bearings.
Command 01: Time 5:44
sudo apt-get install dnsmasq ruby build-essential openssl libreadline6 libreadline6-dev curl git-core zlib1g zlib1g-dev libssl-dev libyaml-dev libsqlite3-0 libsqlite3-dev sqlite3 libxml2-dev libxslt-dev autoconf libc6-dev ncurses-dev automake libtool bison subversion
Select ‘y’ to continue.
Command 02: Time 6:13
sudo nano /etc/dnsmasq.conf
Find the following line on approximately line 62: #address=/double-click.net/127.0.0.1
Directly beneath that line type: address=/guzzoni.apple.com/(your_machine's_ip_address)
Replace (your_machine’s_ip_address) with the IP address of your machine as shown in the video.
Press control+o, and then return to save. Press control+x to exit back to main terminal prompt.
Command 03: Time 7:42
sudo /etc/init.d/dnsmasq restart
Command 04: Time 7:55
bash < <(curl -s https://raw.github.com/wayneeseguin/rvm/master/binscripts/rvm-installer)
Command 05: Time 8:20
[[ -s "$HOME/.rvm/scripts/rvm" ]] && . "$HOME/.rvm/scripts/rvm"
Command 06: Time 8:33
echo '[[ -s "$HOME/.rvm/scripts/rvm" ]] && . "$HOME/.rvm/scripts/rvm" # Load RVM function' >> ~/.bash_profile
Command 07: Time 8:47
rvm install 1.9.3
This command takes some time to execute. Be patient, especially on the compiling portion.
Command 08: Time 9:22
rvm use 1.9.3 --default
Command 09: Time 9:32
git clone git://github.com/plamoni/SiriProxy.git
Command 10: Time 9:49
cd SiriProxy
Select 'y' to continue.
Command 11: Time 10:06
rake install
Command 12: Time 10:21
mkdir ~/.siriproxy
Command 13: Time 10:31
cp ./config.example.yml ~/.siriproxy/config.yml
Command 14: Time 10:43
siriproxy gencerts
Command 15: Time 11:04
siriproxy bundle
Command 16: Time 11:23
rvmsudo siriproxy server
This command starts your Siri Proxy Server. It should say "Starting SiriProxy on port 443.."
Setting up the iPhone 4S
Step 1: First you need to grab the certificate we generated in Command 14 above, and install it on your iPhone 4S. You can use Dropbox or Email to transfer this to your iPhone 4S. See the video at 11:40 for more details on this.
The certificate is located at ~/.siriproxy/ca.pem so you will have to view hidden files in order to see this file. Once the certificate is on your iPhone, select install as shown at 12:44 in the video tutorial.
Step 2: In your iPhone 4S's WiFi Settings, select the blue arrow icon next to your active WiFi connection. Remember, you must be connected to the same local network as the Siri Proxy running on your computer. Tap on the DNS section, and edit the DNS entry to point to the IP address of your Siri Proxy server. See the video at 12:59 for more details.
Step 3: Test Siri! Invoke Siri (hold home button on your iPhone 4S) and say "Test Siri Proxy". Siri should respond with: "Siri Proxy is up and running!" You'll also see the terminal window display all of your SpeechPackets from your conversation with Siri.
And that's a wrap folks. I know that seems like a lot of steps, but you can honestly have it running in less than an hour. This is just the beginning though. We now need to get Siri Proxy plugins installed so we can start to reap the benefits of this powerful tool. Stay tuned, we'll be back with tutorials on how to install Siri Proxy Plugins in the near future.
Were you able to get your Siri Proxy running? Let us know in the comments below.
Link : http://www.idownloadblog.com/2011/12/09/how-to-install-siri-proxy-tutorial-video/
'유용주저리' 카테고리의 다른 글
| [디아블로3]맥용 디아블로3 설치하기!! (0) | 2012.08.25 |
|---|---|
| [맥북부트캠프]윈도7 한영/한자 키매핑 전환 (0) | 2012.04.29 |
| [Util]plist Editor for Windows 1.0.1 (0) | 2011.12.10 |
| [mobile][펌]탈옥폰 체크시 사용되는 폴더 및 파일 또는 포트 (0) | 2011.08.15 |
| [GDB]GDB 명령어 요약(펌) (0) | 2011.06.15 |
'유용주저리' 카테고리의 다른 글
| [맥북부트캠프]윈도7 한영/한자 키매핑 전환 (0) | 2012.04.29 |
|---|---|
| [펌]How to Install Siri Proxy Tutorial [Video] (0) | 2012.01.07 |
| [mobile][펌]탈옥폰 체크시 사용되는 폴더 및 파일 또는 포트 (0) | 2011.08.15 |
| [GDB]GDB 명령어 요약(펌) (0) | 2011.06.15 |
| [PDF]Embedded Reverse Engineering: Cracking Mobile Binaries (0) | 2011.06.08 |
대상 디렉토리/파일 목록
/Applications/Cydia.app
/Applications/RockApp.app
/Applications/Icy.app
/usr/sbin/sshd
/usr/bin/sshd
/usr/libexec/sftp-server
/Applications/WinterBoard.app
/Applications/SBSettings.app
/Applications/MxTube.app
/Applications/IntelliScreen.app
/Library/MobileSubstrate/DynamicLibraries/Veency.plist
/Applications/FakeCarrier.app
/Library/MobileSubstrate/DynamicLibraries/LiveClock.plist
/private/var/lib/apt
/Applications/blackra1n.app
/private/var/stash
/private/var/mobile/Library/SBSettings/Themes
/System/Library/LaunchDaemons/com.ikey.bbot.plist
/System/Library/LaunchDaemons/com.saurik.Cydia.Startup.plist
/private/var/tmp/cydia.log
/private/var/lib/cydia
대상 포트(Port) 목록
21, 22, 23
'유용주저리' 카테고리의 다른 글
| [펌]How to Install Siri Proxy Tutorial [Video] (0) | 2012.01.07 |
|---|---|
| [Util]plist Editor for Windows 1.0.1 (0) | 2011.12.10 |
| [GDB]GDB 명령어 요약(펌) (0) | 2011.06.15 |
| [PDF]Embedded Reverse Engineering: Cracking Mobile Binaries (0) | 2011.06.08 |
| [mobile]기타툴들.. (0) | 2011.06.04 |
원문 출처 : http://hongten.egloos.com/416241
1. 우선 컴파일 시에 디버깅 정보를 담아야 한다.
gcc -g -o [프로그램명] [소스파일명]
디버깅 옵션인 -g 으로 컴파일하며, 최적화 옵션인 -O 은 주지 않도록 한다.
2. 실행방법
gdb [프로그램명]
gdb [프로그램명] [core파일명]
gdb [프로그램명] [실행중인프로세스pid]
3. 종료방법
q
Ctrl + d
4. 소스 찾아가기 (list)
l : main 함수를 기점으로 소스의 내용이 출력된다
l 10 : 10 행 주변의 소스가 출력되는데 10 - 5 행부터 10 + 5행까지 총 10행이 출려된다.
l func : func 함수의 소스를 출력
l -5 : 기본값으로 10줄이 출력된다고 가정하고, 다음에 출력될 라인이 11라인이라면, 10(마지막라인) - 5 라인을 중심으로 출력된다. 즉, 그대로 1~10라인이 출력된다.
l a.c:func : a.c 파일의 func 함수부분을 출력
l a.c:10 : a.c 파일의 10행을 기준으로 출력
5. 옵션
set listsize 20 : 한번에 출력하는 행의 갯수를 20개로 늘린다.
Enter : 마지막으로 수행한 명령어를 다시 수행한다
6. 프로그램 실행, 종료 (run, kill)
r : 프로그램 수행 (재시작)
r arg1 arg2 : arg1과 arg2를 인자로 프로그램 수행
k : 프로그램 수행종료
7. 역추적하기 (backtrace)
bt : 오류가 발생한 함수를 역으로 찾아간다.
8. 중단점 사용하기 (breakpoint, temporary breakpoint)
b func : func 함수에 브레이크 포인트 설정
b 10 : 10행에 브레이크 포인트 설정
b a.c:func : a.c파일의 func함수에 브레이크 포인트 설정
b a.c:10 : a.c파일의 10행에 브레이크 포인트 설정
b +2 : 현재 행에서 2개 행 이후 지점에 브레이크 포인트 설정
b -2 : 현재 행에서 2개 행 이전 지점에 브레이크 포인트 설정
b *0x8049000 : 0x8049000 주소에 브레이크 포인트 설정 (어셈블리로 디버깅 시 사용)
b 10 if var == 0 : 10행에 브레이크 포인트를 설정해되, var 변수 값이 0일 때 작동
tb : 임시 중단점을 사용하는 것으로 한번만 설정되며, 그 이후에는 삭제된다.
9. 중단점 설정하기 (condition)
condition 2 var == 0 : 고유번호가 2번인 브레이크포인트에 var변수가 0일 때 동작하라고 설정
10. 중단점 삭제하기 (clear, delete)
cl func : func 함수의 시작 부분에 브레이크 포인트 지움
cl 10 : 10행의 브레이크 포인트 지움
delete 1 : 고유번호 1번의 브레이크 포인트를 지운
cl a.c:func : a.c 파일의 func함수의 브레이크 포인트 지움
cl a.c:10 : a.c 파일의 10행의 브레이크 포인트 지움
cl : 모든 브레이크 포인트 지움
11. 중단점 정보보기 (information)
info b : 현재 설정된 브레이크 포인트의 정보를 보여준다
방향키Up/Down : 방향키 Up/Down을 누르면 히스토리 기능을 제공한다
info br + TAB : info br 로 시작하는 키워드가 히스토리에 있다면 뿌려준다
info TAB + TAB : info 뒤에 올 수 있는 인자 리스트를 보여준다
TAB + TAB : 현재 사용가능한 모든 명령어 리스트를 보여준다
12. 중단점 비활성화, 활성화 하기 (enable, disable)
disable 2 : 고유번호 2번인 브레이크 포인트 비활성화
enable 2 : 고유번호 2번인 브레이크 포인트 활성화
13. 디버깅 하기 (step, next, continue, until, finish, return, step instruction, next instruction)
s : 현재 출력된 행을 수행하고 멈추지만, 함수의 경우 함수의 내부로 들어가서 수행된다
s 5 : s를 5번 입력한 것과 동일
n : 현재 행을 수행하고 멈추지만, 함수의 경우 함수를 수행하고 넘어간다
n 5 : n을 5번 입력한 것과 동일
c : 다음 브레이크 포인트를 만날때 까지 계속 수행한다
u : for 문에서 빠져나와서 다음 브레이크 포인트까지 수행한다.
finish : 현재 함수를 수행하고 빠져나감
return : 현재 함수를 수행하지 않고 빠져나감
return 123 : 현재 함수를 수행하지 않고 빠져나감, 단, 리턴값은 123
si : 현재의 인스트럭션을 수행, 함수 호출 시 내부로 들어간다.
ni : 현재의 인스트럭션을 수행, 함수 호출 시 내부로 들어가지 않는다.
14. 감시점 설정 (watch)
watch i : i변수에 와치포인트를 설정하고 i변수가 바뀔 때마다 브레이크가 걸리면서 이전값과 현재값을 출력한다.
15. 변수 정보보기 (info, print)
info locals : 현재 상태에서 어떤 지역변수들이 있으며, 값은 어떠한지를 알 수 있다.
info variables : 현재 상태에서의 전역변수 리스트를 확인할 수 있다.
p lval : lval 값을 확인한다.
p func : func 함수의 주소값을 확인한다.
p pt : pt가 구조체라면 구조체의 주소를 확인한다
p *pt : pt가 구조체라면 구조체의 값을 확인한다.
p **pt : *pt가 구조체라면 구조체의 값을 확인한다.
info registers : 레지스트 값 전체를 한번에 확인한다.
16. 레지스트 값 및 포인터가 가리키는 구조체의 배열을 출력 (info, print)
info all-registers : MMX 레지스트를포함하여 거의 대부분의 레지스트 값을 확인한다.
p $eax : eax 레지스트의 값을 확인한다. ( ex_ eax, ebx, ecx, edx, eip )
p *pt@4 : 4크기의 배열로 gdb가 알 수 있으므로 4개의 크기만큼 가져와서 확인할 수 있다.
17. 중복된 변수명이 있는 경우 특정 변수를 지정해서 출력 (print)
p 'main.c'::var : main.c 파일에 있는 전역변수인 var 변수의 값을 출력
p hello::var : hello 함수에 포함된 static 변수인 var 변수의 값을 출력
18. 출력 형식의 지정
p/t var : var 변수를 2진수로 출력
p/o var : var 변수를 8진수로 출력
p/d var : var 변수를 부호가 있는 10진수로 출력 (int)
p/u var : var 변수를 부호가 없는 10진수로 출력 (unsigned int)
p/x var : var 변수를 16진수로 출력
p/c var : var 변수를 최초 1바이트 값을 문자형으로 출력
p/f var : var 변수를 부동 소수점 값 형식으로 출력
p/a addr : addr주소와 가장 가까운 심볼의 오프셋을 출력 ( ex_ main + 15 )
19. 타입이 틀릴 경우 타입을 변환하여 출력
p (char*)vstr : 실제 컴파일 시에 (void *)형으로 되어있었다고 하더라도 (char *)로 캐스팅 하여 보여줌
20. 특정한 위치 지정
p lstr + 4 : 예를 들어 lstr = "I like you." 라는 문자열은 "ke you."가 출력된다.
21. 변수 값 설정
p lval = 1000 : 변수값 확인 이외에는 설정도 가능하다.
22. 출력명령 요약 (print)
p [변수명] : 변수 값을 출력
p [함수명] : 함수의 주소를 출력
p/[출력형식] [변수명] : 변수 값을 출력 형식으로 출력
p '[파일명]'::[변수명] : 파일명에 있는 전역변수 값을 출력
p [함수명]::[변수명] : 함수에 있는 변수 값을 출력
p [변수명]@[배열크기] : 변수의 내용을 변수 배열의 크기 형태로 출력
23. 디스플레이 명령 (display, undisplay)
display [변수명] : 변수 값을 매번 화면에 디스플레이
display/[출력형식] [변수명] : 변수 값을 출력 형식으로 디스플레이
undisplay [디스플레이번호] : 디스플레이 설정을 없앤다
disable display [디스플레이번호] : 디스플레이를 일시 중단한다.
enable display [디스플레이번호] : 디스플레이를 다시 활성화한다.
24. 스택이란
스택의 경우는 상위 1기가는 커널에서 사용하며, 그 바로 아래 공간인 상위 0xBFFFFFFF 부터 하위로 늘어나게된다.
상세한 디버깅을 위해서는 -g 옵션으로 디버깅 정보와 --save-temps 옵션을 통해 어셈블리 코드를 얻어낼 수 있다.
상위 프레임으로 갈 수록 메인 함수에 가까워 지는 것이다.
25. 스택 프레임 관련 명령 (frame, up, down, info)
frame [N] : n번 스택 프레임으로 변경
up : 상위 프레임으로 이동
up [N] : n번 상위 스택 프레임으로 이동
down : 하위 프레임으로 이동
down [N] : n번 하위 스택 프레임으로 이동
info frame : 현재 스택 프레임 정보를 출력
info args : 현재 스택 프레임의 함수가 호출될 때 인자를 출력
info locals : 현재 스택 프레임의 함수내의 지역변수를 출력
info catch : 현재 스택 프레임의 함수내의 예외 핸들러를 출력
26. 스택 트레이스 하는법
b main 또는 원하는 곳에 브레이크 포인트를 잡고
오류가 발생할 때 까지 c를 통해 진행하면, 세그먼트 폴트 등의 오류가 발생하고 디버그가 멈추는데
여기서 bt 를 통해서 전체 스택 프레임을 확인하고 어떤 함수에서 호출시에 문제가 발생하였는지 확인
단, 일반적인 라이브러리에서는 오류발생 확률이 없다고 보고, 그 함수를 호출시에 문제를 의심한다.
다시 프레임을 이동하면서, 로컬변수와 전역변수 등을 확인하면서 디버깅이 가능하다.
27. 메모리 상태 검사 (x)
x/[범위][출력 형식][범위의 단위] : 메모리의 특정 범위의 값들을 확인할 수 있다.
이렇게 메모리를 직접 읽어보는 일은 -g 옵션을 가지고 컴파일 되지 않은 실행파일을 디버깅 할때에 자주 사용된다.
즉, x/10i main 과 같이 역 어셈블하여 해당 코드를 추측하는 것이다.
28. 출력형식
x/10 main : main 함수 시작부터 40바이트를 출력한다. 출력형식은 다음과 같다.
x/10t main : main 함수 시작부터 40바이트를 2진수로 출력
x/10o main : main 함수 시작부터 40바이트를 8진수로 출력
x/10d main : main 함수 시작부터 40바이트를 부호가 있는 10진수로 출력 (int)
x/10u main : main 함수 시작부터 40바이트를 부호가 없는 10진수로 출력 (unsigned int)
x/10x main : main 함수 시작부터 40바이트를 16진수로 출력
x/10c main : main 함수 시작부터 40바이트를 최초 1바이트 값을 문자형으로 출력
x/10f main : main 함수 시작부터 40바이트를 부동 소수점 값 형식으로 출력
x/10a main : 가장 가까운 심볼의 오프셋을 출력
x/10s main : 문자열로 출력
x/10i main : 어셈블리 형식으로 출력
29. 범위의 단위 (기본 word - 4바이트)
x/10b main : byte - 1바이트 단위 - 10바이트 출력
x/10h main : halfword - 2바이트 단위 - 20바이트 출력
x/10w main : word - 4바이트 단위 - 40바이트 출력
x/10g main : giant word - 8바이트 단위 - 80바이트 출력
30. 디스어셈블링 (disas)
disas func : 어셈블리 코드를 좀 보편적으로 보기 위한 명령어
disas 0x8048300 0x8048400 : 특정 주소 범위사이의 어셈블리 코드를 보기
31. 함수호출 (call)
call func(arg1, arg2) : 특정함수 func를 arg1, arg2 파라메터를 포함하여 호출하고, 반환값은 출력
32. 점프 (jump)
jump *0x08048321 : 해당 주소로 무조건 분기하여 인스트럭션을 계속 수행한다.
jump 10 : 무조건 10행으로 분기하여 수행한다.
jump func : func 함수로 무조건 분기하여 수행한다.
33. 시그널 전송 (signal)
info signals : 보낼 수 있는 시그널의 종류를 확인할 수 있다.
signal SIGKILL : 디버깅 대상의 프로세스에게 KILL 시그널을 보낼 수 있다.
34. 메모리의 특정 영역에 값을 설정 ( set )
set {타입}[주소] = [값] : p 명령 대신에 set 을 통해서 메모리의 특정 주소에 저장하는 것이 더 일반적이다
set {int}0x8048300 = 100 : 해당 주소에 100의 값을 입력한다.
35. gdb 환경설정 (set)
info set : 변경 가능한 환경설정 정보를 출력한다.
info functions : 함수들의 리스트를 출력
info types : 선언된 타입에 대한 리스트를 출력
set prompt psyoblade: : 프롬프트를 psyoblade: 로 변경할 수 있다.
set print array on : 배열을 출력할 때 한 행에 출력하는 것이 아니라 여러 행에 출력한다.
36. 기타 info 를 통해 알 수 있는 정보들
address catch extensions handle objects set stack tracepoints
all-registers common files heap program sharedlibrary symbol types
architecture copying float leaks registers signals target variables
args dcache frame line remote-process source terminal warranty
breakpoints display functions locals scope sources threads watchpoints
'유용주저리' 카테고리의 다른 글
| [Util]plist Editor for Windows 1.0.1 (0) | 2011.12.10 |
|---|---|
| [mobile][펌]탈옥폰 체크시 사용되는 폴더 및 파일 또는 포트 (0) | 2011.08.15 |
| [PDF]Embedded Reverse Engineering: Cracking Mobile Binaries (0) | 2011.06.08 |
| [mobile]기타툴들.. (0) | 2011.06.04 |
| [mobile]Iphone gdb 및 기타 툴 설치 (0) | 2011.06.04 |
'유용주저리' 카테고리의 다른 글
| [Util]plist Editor for Windows 1.0.1 (0) | 2011.12.10 |
|---|---|
| [mobile][펌]탈옥폰 체크시 사용되는 폴더 및 파일 또는 포트 (0) | 2011.08.15 |
| [GDB]GDB 명령어 요약(펌) (0) | 2011.06.15 |
| [mobile]기타툴들.. (0) | 2011.06.04 |
| [mobile]Iphone gdb 및 기타 툴 설치 (0) | 2011.06.04 |
