원문출처 : http://blog.naver.com/PostView.nhn?blogId=amuggana&logNo=140165495686
한 컴퓨터에 두개의 OS(윈도우7, XP)설치사용
이 번 포스팅 내용은 한대의 PC에 두개이상의 운영체제(윈도우XP, 윈도우7 등)를
설치하는 방법에 관한 내용입니다.
두 가지 방법으로 설명을 드리도록 하겠습니다.
첫번째는 하드디스크의 개수가 1개일 때, 2가지 운영체제를 설치하는 방법이고
나머지 하나는 하드디스크가 2개이상일 때의 설치법입니다.
개인적으로는 후자의 방법이 훨씬 간편하고 별탈없이 사용이 용이하기에
그렇게 사용하기를 권하고 싶지만, 하드디스크가 1개인 분들도 많기에 두 가지 다 소개하죠.
먼저, 준비물로써
2개의 윈도우(7, XP) CD/DVD 가 필요한 건 당연하겠죠?
물론, USB로도 가능하지만, 부팅시키는 방법은 그에 대한 포스팅을 찾아보시기 바랍니다.
설명드리기에 앞서 컴퓨터 공동구매이벤트에 대해 알려드리겠습니다.
PC견적문의나 저렴한 비용으로 컴퓨터를 구입할 수있는 곳을
필자에게 물으시는 분들이 많이 계셔서
몇몇 용산업체 공동주최로 PC 공구를 진행하고 있습니다.
필요하신 분들은 아래를 클릭하여 확인해 보세요.
1. 1개의 하드디스크(HDD)에 2개의 윈도우 설치하기
하드디스크의 개수가 1개인 분들의 PC에서 윈도우XP와
윈도우7 운영체제를 설치하는 법부터 알아보겠습니다.
전체적인 개요부터 살펴본 후 본문으로 들어가도록 하죠.
1개의 하드내에서 윈도우를 여러개 설치를 한다면,
이론적으로 4개까지 설치가 가능합니다.
하지만, 실제론 2개이상 설치할 이유는 많지 않을 테죠.
따라서, 2개의 운영체제 즉, 일반적으로 많이 사용하는 윈도우XP와 윈도우7 설치에 중점을 두겠습니다.
중요한 것은 1개의 하드에서 2개의 윈도우를 설치하려면, 윈도우XP부터 설치를 해야 한다는 것입니다.
달리 말하면, 하위버전 윈도우를 먼저 설치하고 상위버전의 윈도우를 설치한다는 뜻이 되죠.
만약, 윈도우7 설치를 먼저 하고 윈도우XP를 설치하게 되면 윈도우7으로 부팅이 안됩니다.
물론 해결법도 있지만, 처음부터 그걸 알고 그에 맞게 설치한다면 아무 문제가 없겠죠?
설치가 끝나면 멀티부팅메뉴는 윈도우7의 부팅관리자 창으로 나타나게 되죠.
파티션은 3개로 나눌 것을 권장합니다.
주파티션 2개와 논리파티션1개로 구성을 하여
주파티션 2개에는 각각의 윈도우가 설치되고 나머지 논리파티션에는 빽업공간을 두는 것이죠.
그렇기에 하드디스크가 최소 250GB 이상인 분들에게 멀티OS설치를 권장합니다.
파티션에 대해 간략하게 얘기를 더하자면,
활성 파티션, 주파티션, 확장파티션(논리파티션) 정도만 이해를 하시면 됩니다.
활성 파티션은 부팅에 필요한 파티션, 주파티션은 운영체제를 설치하기 위한 파티션,
마지막으로 확장파티션은 데이터를 보관(빽업)하기 위한 파티션이라고 생각하시면 편하죠.
활성파티션은 주파티션에만 설정이 가능하며, 디스크 1개당 하나의 활성파티션만 설정 가능합니다.
따라서, 윈도우7과 XP 두개의 운영체제를 설치하지만, 부팅영역은 같은 곳을 쓴다는 걸 알 수 있겠죠?
바로 이것때문에 윈도우XP를 윈도우7보다 먼저 설치해야하는 것이죠.
하위버전인 XP는 윈7이라는 큰 그릇을 담을 능력이 안됩니다.
그렇기에 XP를 뒤에 설치하게 되었을 때, 윈도우7의 부팅체제를
XP의 것으로 바꿔버림으로써 윈도우7 부팅이 안된다는 말이 됩니다.
반면에 윈도우7은 XP를 담을 그릇이 되니까 먼저 설치된 XP의 부팅체제를
윈7으로 바꾸더라도 XP 부팅이 가능하구요.
지금부터 설치를 해보겠습니다.
아래의 링크된 포스팅에서 윈도우XP 설치를 진행합니다.
위의 포스팅대로 설치를 하되, 파티션 설정부분은 링크된 포스팅에서 제공한 방법이 아닌
아래의 방법을 따를 것을 미리 말씀드립니다.
XP 설치화면에서 위와 같이 파티션 설정창이 나타나면,
현재 만들어진 모든 파티션을 제거하고 새로 파티션을 만들 것입니다.
개요에서 설명드렸던 대로 주파티션 2개와 논리파티션1개로 만듭니다.
현재 선택된 C드라이브에서 키보드의 'D'키를 눌러서 해당파티션을 삭제합니다.
이에 앞서 중요데이터 빽업은 말할 필요가 없겠죠?
위 그림처럼 파티션을 지우기 위해선 다시 'L' 키를 누르라는 메세지가 나타납니다.
이전에 운영체제가 설치되었던 상황이라면, 위 화면 이전에
엔터키를 눌러야 위 화면이 나타납니다. 'L'키를 눌러주세요.
그림처럼 C드라이브가 삭제되어 '분할되지 않은 공간'으로 나타납니다.
계속해서 D드라이브도 같은 방법으로 삭제를 시켜 줍니다.
이런식으로 현재 설정된 모든 파티션을 삭제시키면
위와 같이 하드디스크전체가 '분할되지 않은 공간'으로 나타납니다.
이제 새로운 파티션을 나누도록 하겠습니다.
키보드의 'C'키를 누릅니다.
필자는 위에서 2개의 주파티션과 1개의 논리파티션을 만든다고 했습니다.
먼저 현재의 윈도우XP가 설치될 파티션의 크기를 정해줍니다.
참고로 필자의 하드디스크의 용량은 320GB이라
70GB 정도(70000)를 할당했습니다.
여러분들의 하드는 하드용량에 따라 최소45000 ~ 100000 정도 입력해 주시면 됩니다.
원하는 크기를 입력 후, 엔터키를 눌러주세요.
C드라이브로 70G 크기의 파티션이 생성되었습니다.
계속해서 '분할되지 않은 공간'을 선택하여 'C'키를 눌러서
남아있는 용량도 파티션을 만들어 주겠습니다.
이번에 만들 파티션은 윈도우7이 설치될 파티션으로,
필자는 XP와 똑같이 70000을 입력하였습니다.
입력 후, 엔터키를 눌러줍니다.
D드라이브에도 70G 용량의 파티션이 생성된 걸 확인할 수 있습니다.
다시 '분할되지 않은 공간'을 선택하여 'C'키를 누름으로써
나머지 파티션 생성도 완료하도록 합니다.
여기서, 분할되지 않은 공간 중 '8MB'는 자동으로 생기는 부분이니 신경쓰지 않아도 됩니다.
이번이 3번째의 파티션입니다.
총 3개의 파티션을 만들 것이니 이번에는
남아있는 하드의 용량전부를 파티션크기로 할당해 줍니다.
그림과 같이 모든 파티션 생성이 완료되었습니다.
만들려는 파티션 3개와 분할되지 않은 공간으로 8MB가 나타나면 정상입니다.
8MB 부분이 없는 경우도 있으니 전혀 이상할 게 없습니다.
C드라이브에 윈도우XP, D드라이브에 윈도우7 설치를 해야 하기 때문에
현재 그림에서 C 파티션을 필히 선택 후 엔터키를 눌러써 윈도우 XP 설치를 마무리 하세요.
좀 전의 링크로 다시 돌아가서 설치하시면 되겠죠?
윈도우 설치가 끝나고 링크된 포스팅에서 각종 설정이나 드라이버 및 프로그램 설치에 관한 부분이 나오지만,
그 전에 윈도우 XP 설치가 끝나고 바탕화면이 나타나면, 위와 같이
바탕화면의 내 컴퓨터에서 마우스 우클릭을 하여 관리로 들어와서
파티션을 재 조정 후에 윈도우 XP 설치를 마무리 하도록 하세요.
컴퓨터 관리창이 나타난 후, 왼쪽의 메뉴에서 디스크 관리를 클릭하면
위 그림처럼 현재 파티션이 설정된 상태를 명확하게 알 수 있습니다.
XP 설치 시디를 넣고 파티션을 나눈 거 기억나시죠?
보시다시피 주파티션 1개와 확장파티션 2개해서 총 3개의 파티션으로 나누어져 있습니다.
필자가 위에서 언급했던 내용 중에 윈도우 설치는 주파티션에서만 가능하다고 말씀드렸습니다.
위 그림을 보시면 XP가 설치된 C드라이브만 주파티션이고
나머지 D와 E드라이브는 확장파티션에서 논리드라이브로 구성되어 있는 게 보입니다.
이렇게 되면, D드라이브에 윈도우7 설치가 안됩니다.
물론, 추후에 윈도우7을 설치할 때 다시 파티션을 구성할 수 있으나
그 방법보다는 현재 이 화면에서 미리 파티션을 원래 계획했던 대로 구성을 해놓고
윈도우7을 설치하는 게 훨씬 편하다는 거죠.
자, 그러면 파티션 조정을 해보겠습니다.
C드라이브는 정상적으로 되어있고 윈도우 XP가 설치되었으니 그대로 놔두고
D와 E라는 논리드라이브와 그걸 감싸고 있는 확장파티션을 삭제할 것입니다.
먼저, D드라이브에서 마우스 우클릭을 하여 '논리 드라이브 삭제'를 클릭합니다.
데이터 손실되는 건 당연하고 어차피 아무것도 없으니 '예'를 클릭합니다.
D드라이브가 삭제되어 해당부분이 확장파티션만 남게 되었습니다.
계속해서 E드라이브도 같은 방법으로 삭제를 시켜주세요.
D와 E드라이브가 삭제되면 해당부분이 확장파티션이라는 빈 껍데기만 남게 됩니다.
역시 확장파티션도 삭제를 시켜 주겠습니다.
우클릭 후 '파티션 삭제'를 클릭.
드디어, '할당되지 않음'으로 나타났습니다.
'새 파티션'을 클릭하여 다시 파티션을 나눠주도록 하겠습니다.
파티션 만들기 마법사 창이 뜨면, '다음'을 클릭하시고
파티션 형태를 정해주는 화면에서 위 그림처럼 '주 파티션'을 선택 후, '다음'을 클릭합니다.
현재 만들 파티션은 윈도우7이 설치될 파티션이기 때문에 주파티션으로 생성을 하는 것이죠.
현재 남은 공간에서 윈도우XP가 설치된 파티션크기처럼
70GB정도를 윈도우7 파티션으로 할당할 것입니다.
XP와 똑같이 70000이라고 입력을 하게되면,
추후에 윈도우7 설치시에 같은 크기의 파티션이 2개가 존재하므로,
실수로 XP가 설치된 파티션에 윈도우7을 설치할 우려가 있을 수 있겠죠??
그래서, XP의 파티션보다 약간 더 크게 필자는 71000을 입력하였습니다.
계속해서 다음을 클릭해서 나오는 창에서 아무것도 손대지 마시고 다시 '다음' 클릭.
그림과 같이 '볼륨 레이블'에는 공란으로 비워두시고, '빠른 포맷 실행'에 체크 후, 다음을 클릭합니다.
그리고, 마침 버튼을 눌러주세요.
XP가 설치된 C드라이브와 같은 색깔(주 파티션)의 파티션이
조금 더 큰용량의 D드라이브로 나타난 게 확인되죠?
계속해서 '할당되지 않음'에서 남아있는 파티션을 확장파티션으로 만들어 주겠습니다.
마우스 우클릭을 하여 '새 파티션'을 클릭하세요.
이번에는 주 파티션이 아닌 '확장 파티션'을 선택하고 다음을 클릭합니다.
윈도우 2개가 설치될 주파티션의 개수가 2개로 되었으니,
남은 파티션은 논리로 만들어서 데이터보관용으로 쓰기 위함입니다.
남아있는 하드디스크 용량 전부를 할당하여 다음을 눌러줍시다.
위 그림과 같이 확장파티션이 생성되었습니다.
이대로는 사용이 불가능하기 때문에 확장파티션을 논리드라이브로 만들겠습니다.
해당 공간에서 마우스 우클릭을 하여 '새 논리 드라이브'를 클릭.
뒤이어 나타나는 창은 D드라이브를 생성하는 과정과 똑같기 때문에 생략하겠습니다.
단, 용량은 남아있는 공간 전체로 할당해 주셔야 합니다.
드디어 파티션이 원하는대로 2개의 주파티션(C,D)과 1개의 논리파티션으로 설정 완료되었습니다.
이제는 링크페이지로 돌아가셔서 윈도우 XP 설치에 관한 모든 것을 마무리 하시기 바랍니다.
윈도우 XP 설치가 완전히 끝나면 윈도우7 설치 DVD를 넣고 윈도우XP화면을 종료시킵니다.
이 때, 윈도우에서 DVD를 읽어들여 윈도우7 설치화면이 나타난다면,
실행시키지말고 창을 닫고 컴퓨터를 종료합니다.
XP 설치가 끝났으니 위의 링크를 통해 윈도우7을 설치합니다.
단, 아래의 화면처럼 파티션 설정부분이 나타나면
링크에서 설명된 부분을 따르지 말고 아래의 설명을 따라서 설정해 주시면 됩니다.
윈도우 XP를 설치하면서 파티션을 재조정하여 나눈 부분이 그대로 나타나죠?
위 그림에서 '디스크0' 이란 말은 현재 1개인 하드디스크를 말하며,
파티션 1, 2, 3 이 바로 주파티션 2개와 논리 파티션 1개를 뜻합니다.
자....윈도우 XP는 이미 설치가 되었고...
윈도우7은 위의 파티션 중에서 어디에 설치를 해야 할까요?
위에서 제가 드린 설명을 제대로 이해를 하셨다면, 바로 느낌이 올 것입니다.
'파티션1'에 윈도우 XP가 현재 설치되어 있습니다.
여기에 윈도우7을 설치하면 당연히 안되겠죠?
'파티션3' 역시 논리 드라이브라서 윈도우7 설치가 불가합니다.
그렇습니다. '파티션2'에 윈도우7을 설치할 것입니다.
용량을 봐도 쉽게 알 수 있죠? 윈도우XP의 파티션보다 약간 더 큰 용량을 찾으면 되는 거죠.
해당 파티션인 '파티션2'를 선택하고 '드라이브 옵션'을 클릭합니다.
그림처럼 포맷을 눌러줍니다.
이미 XP상에서 파티션 및 포맷이 끝난 상태이나,
혹시 모를 불순물이 섞이지 않게 포맷을 한 번 더 해주고 설치를 하자는 거죠.
위와 같이 데이터가 들어있을 수가 있는 데 포맷을 해서 지울꺼냐는 메시지가 나타납니다.
어차피 윈도우7 설치를 위해 비워둔 파티션이기에 내용이 있을리가 없겠죠?
확인 버튼을 클릭하면 순식간에 포맷이 완료됩니다.
포맷이 완료되면, 윈도우 7을 설치하기 위해 '파티션2'가 선택된 걸 필히 확인하시고
다음 버튼을 클릭하여 윈도우 7 설치를 마무리하도록 합니다.
링크 페이지를 보시고 설치를 따라하시다가 XP와 마찬가지로 바탕화면이 나타나면,
아래의 설정 먼저 해 주시고 윈도우 7 설치를 마무리하세요.
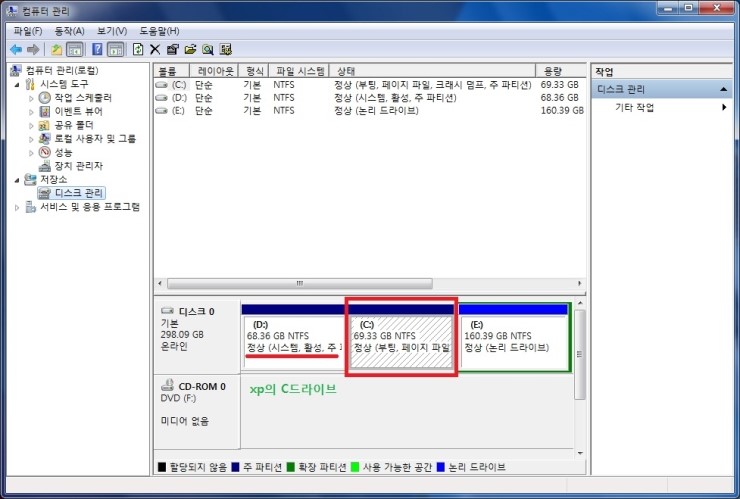
바탕화면의 컴퓨터 아이콘에서 마우스 우클릭을 하여 '관리'를 클릭합니다.
그리고 위의 컴퓨터 관리 창이 나타나면, 좌측 메뉴에서 '디스크 관리'를 누릅니다.
윈도우 7 상에서 파티션이 어떻게 나타나는 지 확인이 되죠?
그림처럼 D드라이브가 XP가 설치된 파티션이란 걸 알 수 있겠죠?
XP에서는 C드라이브로 표기가 됩니다.
그리고, C드라이브가 현재 윈도우7이 설치된 파티션이고
마지막으로 E드라이브가 마지막 남은 논리 파티션입니다.
즉, XP와 윈7 입장에서 봤을 때....서로 C와 D만 바뀌었다는 게 됩니다.
서로의 입장(윈도우)에서 보면, 각각이 설치된 드라이브가 버젓이 노출이 된 상황이죠.
이렇게 되면, 현재 윈도우7을 사용하면서 추후에 빽업데이터라던지, 삭제나 추가되는 폴더가
D드라이브(윈도우 XP가 설치된 파티션)에서 이뤄질 수 있다는 걸 의미합니다.
한마디로, 잘못 건드려 윈도우XP를 못 쓰게 될 수도 있다는 거죠.
윈7이 아니라 XP입장에서도 마찬가지로 잘못 건드려 윈도우7을 못 쓰게 만들 수도 있습니다.
따라서, 해당 파티션은 건들 수 없도록 설정을 하겠습니다.
내 컴퓨터의 목록에서 안 보이게 설정을 한다는 뜻입니다.

그림과 같이 D드라이브에서 마우스 우클릭을 이용하여 '드라이브 문자 및 경로 변경'으로 들어갑니다.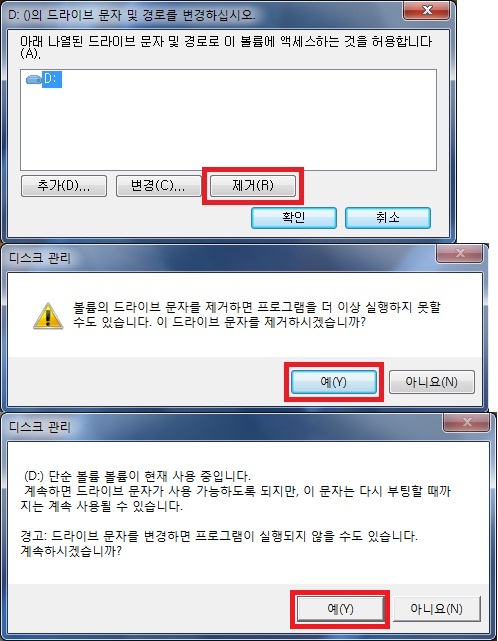
위의 화면대로 차례대로 '제거', '예', '예'를 클릭하세요.
나타나는 문구에 겁 먹을 수도 있으나, 전혀 그럴 필요가 없습니다.
해당 드라이브의 내용을 지우는 게 아니라 윈도우7 상에서
아예 사용을 못하게 연결을 끊어 놓겠단 말입니다.
다시 디스크 관리 창을 보시면,
조금 전 D드라이브의 문자표시가 사라진 게 보입니다.
이렇게 되면, 문자가 조금 꼬이게 되죠?
C와 E드라이브에 시디롬이 F로 되어 있으니 보기가 안 좋습니다.
차례대로 C, D, E가 되게 만들어 줍시다.
E드라이브에서 우클릭을 하여 다시 '드라이브 문자 및 경로 변경'으로 들어갑니다.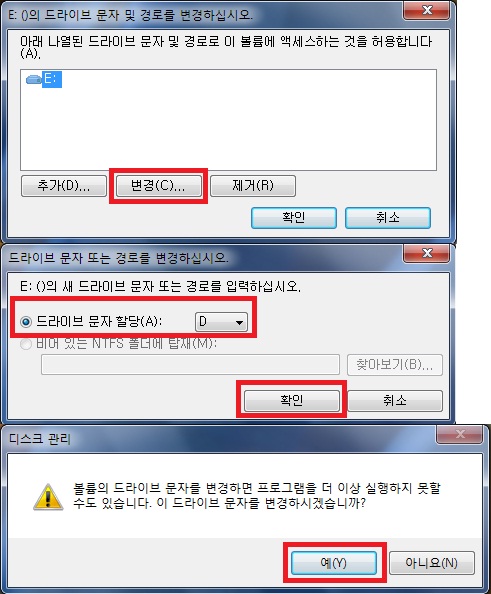
조금 전에는 제거를 하였지만, 지금은 '변경'을 클릭해 주세요.
다음 화면에서 '드라이브 문자 할당'에서 문자를 'D'로 바꿔주고 확인을 누릅니다.
마지막 화면 역시 '예'를 클릭.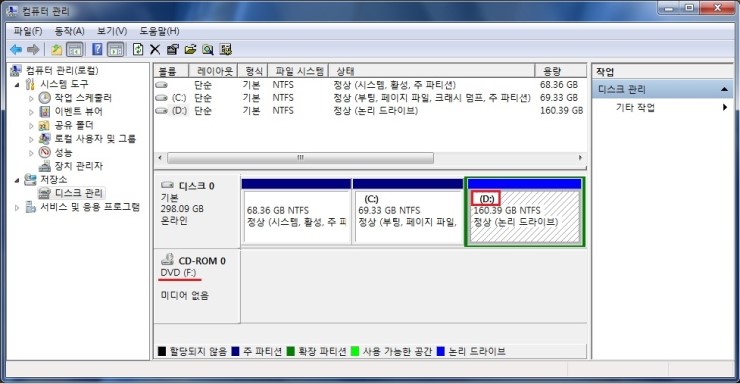
논리파티션이 D드라이브로 바뀐 게 확인되죠?
시디롬 역시 위와 같은 방법으로 E드라이브로 바꿔주시면 됩니다.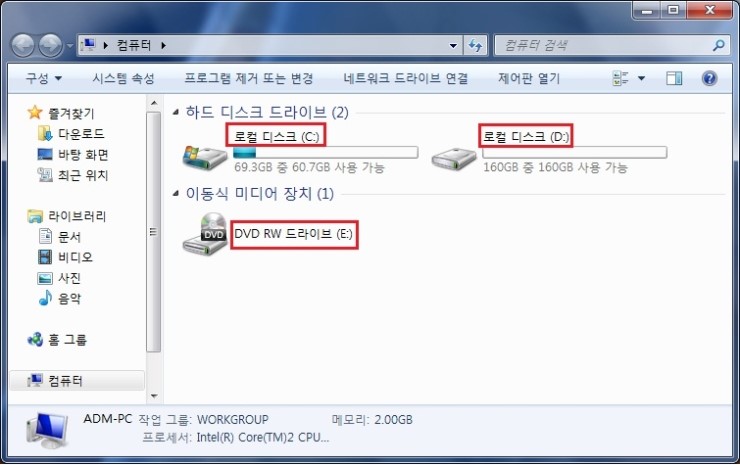
바탕화면의 '컴퓨터' 아이콘을 클릭하여
실제로 우리 눈에 보이는 디스크를 살펴보니 위 그림과 같이
깔끔하게 C, D, E로 표현되고 XP가 설치된 파티션은 안 보입니다.
여기까지 확인하셨으면 일단 재부팅을 해 봅니다.
그림과 같이 재부팅되면서 윈도우7의 부팅 관리자에서
자동으로 두가지 항목의 운영체제(윈도우 XP, 윈도우 7)가 나타나서 선택할 수 있는 메뉴가 보입니다.
기본적으로 30초 안에 선택하게끔 되어있는 데, 이 시간동안 아무것도 누르지 않게 되면
그림에서 보듯이 윈도우7에 표시가 되어있기 때문에 윈도우7으로 부팅이 되게 됩니다.
다 좋은 데, 두가지가 맘에 안 드는 군요.
윈도우 XP가 '이전 버전의 Windows'라고 표기되어 있고,
30초라는 인터벌이 너무 길다는 것이죠.
문구가 '윈도우 XP'로 표시되면 좀 더 알아보기 쉽겠죠?
게다가 어차피 윈도우7으로 부팅할 거라면 30초나 기다릴 필요가 없습니다.
따라서, 이 부분을 수정하는 작업을 하겠습니다.
표기되는 문구는 '윈도우 XP' 이고, 인터벌 시간은 5초로 바꿀 것입니다.
아래에서 설명하는 방법대로 하시되 문구나 시간은 본인이 다르게 설정하셔도 상관없습니다.
현재의 메뉴가 윈도우7에서 제공하는 것이므로 윈도우 7으로 부팅하여 내용을 바꿔주도록 합니다.
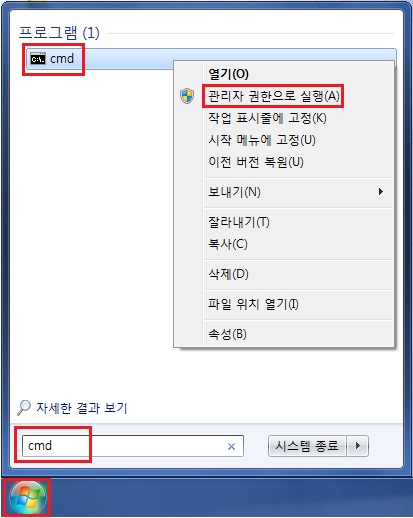
바탕화면의 윈도우 로고를 클릭하여 검색창에 위와 같이 'cmd' 라고 입력합니다.
위 그림처럼 'cmd'라는 프로그램이 자동으로 검색되어 나타나면,
해당 프로그램에서 우클릭 메뉴중 '관리자 권한으로 실행'을 클릭하세요.
검색창에서 cmd라고 입력 후, 바로 엔터를 눌러도 되지만 가끔씩 실행이 안되는 경우도 있기 때문입니다.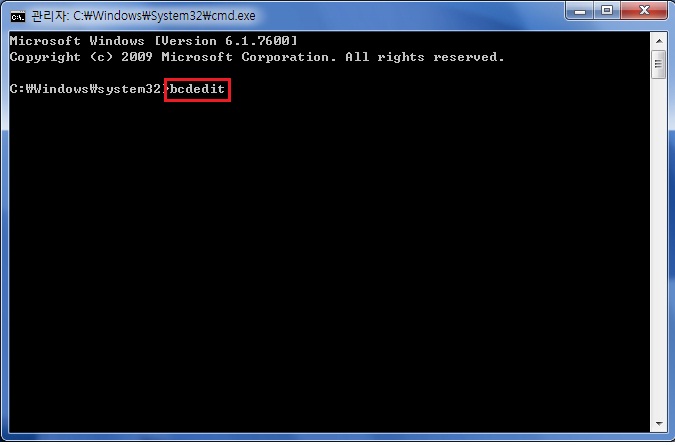
위의 명령프롬프트 창이 나타나면,
그림과 같이 'bcdedit'를 입력하고 엔터를 눌러줍니다.
목록에서 위의 빨간 네모부분을 찾아보세요.
'description'의 내용이 '이전 버전의 Windows'라고 되어있는 부분이 보입니다.
이 부분을 '윈도우 XP'로 바꾸겠습니다.
화면 맨 아래의 입력란에서 위와 같이
'bcdedit /set {ntldr} description "윈도우 XP"'라고 입력해 주신 후 엔터를 누르세요.
그리고 현재 창을 닫으시면 됩니다. 띄워쓰기 주의하세요.
bcdedit의 내용 중 ntldr(엔티엘디알)이라는 식별자의 문구를
""(큰따옴표)안의 문구로 설정을 하겠단 뜻입니다.
따라서, 윈도우 XP라는 문구대신 다른 말은 본인이 알아서 입력하시면 됩니다.
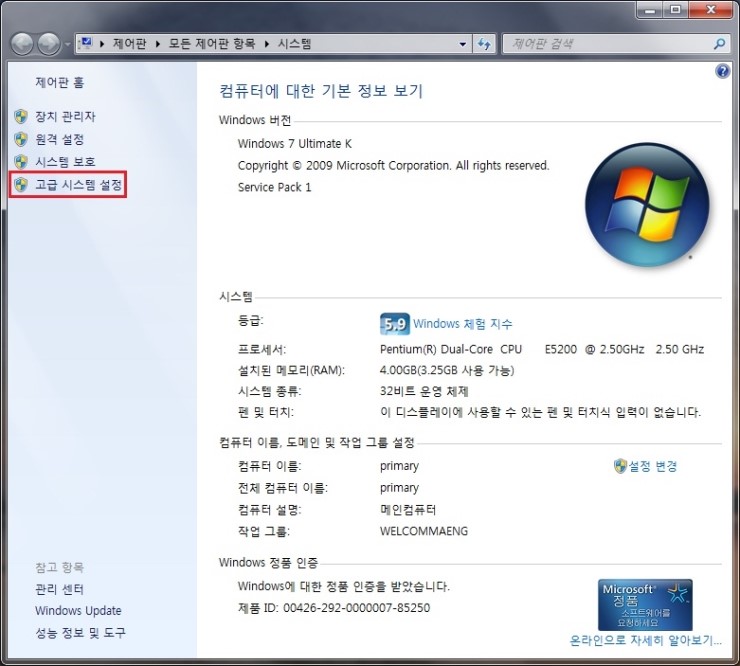
바탕화면의 컴퓨터 아이콘에서 우클릭 후, 속성으로 들어가면 위와 같이 시스템 창이 나타납니다.
좌측 메뉴 중에서 '고급 시스템 설정'을 클릭합니다.
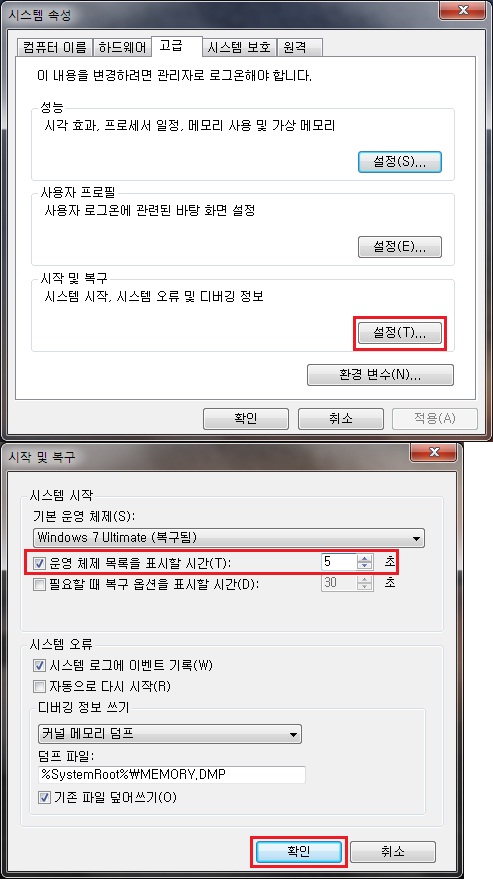
위의 첫번째 그림에서 '시작 및 복구' 메뉴의 설정을 클릭하면,
두번째 그림과 같이 '운영 체제 목록을 표시할 시간'이 보입니다.
해당 부분의 시간을 원하는 시간으로 고쳐주시면 됩니다. 필자는 5초로 정했습니다.
다 되었으면 확인 버튼을 클릭하시고,
첫 번째 그림인 시스템 속성창도 확인을 누르면 됩니다.
이제 다시 재부팅을 하여 확인을 해보겠습니다.
문구가 바뀐 게 확인이 되죠?
시간도 30초에서 카운트다운이 아닌 5초에서 카운트다운을 시작합니다.
이 화면이 나타난 김에 윈도우 XP를 선택하여 부팅을 해 봅니다.
윈도우7에서 XP파티션이 안보이게 설정한 것처럼,
윈도우 XP에서도 윈도우7이 설치된 파티션이 안보이게 설정을 하기 위해서 입니다.
내 컴퓨터에서 우클릭하여 관리로 들어와서 다시 디스크 관리를 클릭하면 위와 같이 나타납니다.
윈도우7과 방법이 완전히 똑같습니다.
그림처럼 윈도우7 파티션을 제거하고 드라이브 문자를 순차적으로 수정해 주세요.
내 컴퓨터에서 목록을 확인해 보니 역시 깔끔하게 나옵니다.
이제는 멀티부팅으로 윈도우 XP와 윈도우 7 설정에 관한 내용이 모두 끝났으니
윈도우 7으로 다시 부팅하여 위의 링크페이지를 보시고
윈도우 7 설치를 완벽히 끝낸 후 사용하시면 됩니다.
2. 2개의 하드디스크(HDD)에 2개의 윈도우 설치하기
이제는 하드디스크의 개수가 물리적으로 2개일 때,
윈도우 XP와 윈도우 7 운영체제를 설치하여 멀티부팅하는 법에 대해 알아보겠습니다.
참고로 필자의 경우는 위의 방법이 아닌 여기서 소개하는 방법으로 다중 운영체제를 설치하여 사용중입니다.
개요 설명 들어갑니다.
이 방법은 굉장히 쉽습니다.
따로 설명이 필요한 것도 아니고 그냥 일반적으로 윈도우를
각각의 하드디스크에 설치만 하면 끝납니다.
윈도우 설치법은 위에서 XP와 윈도우 7 둘 다 링크를 걸어드렸으니
거기에 적힌 설명대로 따라만 하시면 됩니다.
단, 설치할 때의 유의사항과 어떤 운영체제로 부팅할 지 결정하는 방법만
설명드리면 무난하게 누구라도 쉽게 할 수 있는 방법이죠.
일단, 한 번 보도록 하죠.
PC 본체의 내부 사진입니다.
그림과 같이 두 개의 하드디스크가 보입니다.
각각의 하드에 윈도우 XP와 윈도우 7을 설치할 것입니다.
해당되는 하드디스크에 맞는 운영체제를 설치시에 나머지 하드디스크는
그림처럼 컴퓨터가 꺼진상태에서 전원선과 데이터연결선을 뽑아놓고 설치를 하시면 됩니다.
위에서는 사타하드만 나와있지만, IDE하드도 마찬가지로 전원선과 40핀짜리 연결선을 뽑으세요.
이렇게 하지 않고, 하드디스크마다 선이 연결된 상태에서 운영체제를 설치하게 되면,
먼저 설치된 운영체제가 추후에 설치된 운영체제에 의해 부팅 간섭으로 오류가 생겨
부팅이 되지 않는 증상이 나타날 때가 있더군요. 서로가 물리적으로 독립된 하드인데도 말이죠.
따라서, 간섭이 없게끔 처음부터 운영체제를 설치할 하드를 제외한
나머지 하드디스크는 아예 격리를 시켜놓고 시작하자는 말입니다.
위의 그림에서는 상단에 위치한 하드디스크에 먼저 운영체제를 설치할 것이므로
하단의 하드디스크는 선을 모조리 뽑았습니다.
하단의 하드디스크에 운영체제를 설치시에도 마찬가지로 상단의 하드디스크선을 모조리 뽑아야 겠죠?
각각의 하드디스크에 운영체제 설치가 완전히 끝났으면,
모든 하드디스크의 선을 원래대로 연결합니다. 물론 PC가 꺼진 상태에서...
그리고, 컴퓨터를 부팅시킨 후 위와 같은 화면이 나타났을 때,
키보드의 오른쪽 상단에 'Pause' 또는 'Break'키를 눌러서 현재 화면을 정지시킵니다.
내용에서 위의 네모부분처럼 바이오스로 진입할 수 있는 키를 확인합니다.
필자의 경우는 'Press DEL to run Setup'에서 알 수 있듯이
키보드의 'Delete'를 눌러서 진입하라고 나와있습니다.
각자의 컴퓨터에 맞는 키가 표시되니 적힌대로 눌러서 바이오스로 들어갑니다.
바이오스 창이 나타나면 위 화면에서 'boot'로 이동 후
하드디스크의 부팅순서를 정해줍니다.
위의 예는 아미바이오스이지만, 어워드바이오스의 경우에는
위에서 두번째 메뉴 즉, Advanced~~로 시작하는 부분으로
들어가서 찾아보시면 됩니다. 자세한 건 윈도우 설치법에도 나와 있습니다.
그림에서 'Hard Disk Drives' 메뉴를 선택 후, 엔터키를 누릅니다.
세부내용에서 위와 같이 2개의 하드디스크가 나타납니다.
이 메뉴에서는 하드디스크의 개수만큼 목록에 나타나니 참고하세요.
필자는 삼성하드에 윈도우 XP를 히다치하드에 윈도우 7을 설치하였습니다.
현재는 첫번째(1st)로 부팅시킬 하드가 삼성하드로 되어있는 게 확인됩니다.
다른말로, 컴퓨터를 켜면 윈도우 XP로 부팅된다는 뜻이죠.
사용자분들의 편의에 따라 주로 부팅할 운영체제를 결정하고
해당 운영체제가 설치될 하드디스크를 1번 순서로 바꾸는 작업을 한다는 말이 되죠.
기본 윈도우 7으로 부팅되게 하려면,
그림과 같이 '1st Drive' 즉, 첫번째 부팅시킬 하드디스크를 선택 후, 엔터를 누릅니다.
위의 목록이 나타나면, 항목 중에서 히다치 하드를 선택하시고 엔터를 누르면 되겠죠?
그림과 같이 히다치하드가 1번이 되면서
자동으로 삼성하드는 2번순서로 내려갔습니다.
키보드의 'F10'키를 눌러서 위의 저장메시지가 나타나면
'OK'를 선택하여 엔터키를 쳐서 해당 설정을 저장하고 빠져나갑니다.
이로써 현재의 PC는 전원을 켜면 윈도우7으로만 부팅이 됩니다.
한가지 의문이 들지 않나요?
윈도우 XP로 부팅하기 위해서는 매번 바이오스로 들어와서
하드디스크 순서를 바꿔줘야 할까요?
아래의 그림을 다시 한 번 봐 주세요.
컴퓨터 부팅시에 나타나는 문구를 잘 살펴보시면,
'Press F8 for BBS POPUP'이란 메뉴가 보입니다.
해당 문구대로 'F8'키를 눌러보겠습니다.
여러분들은 위 창을 멈춰놓고 보시면 진입키가 필자와는 각자 틀릴 것입니다.
대체적으로 'F9'키 또는 'F11'키를 눌러서 들어가는 경우가 일반적입니다.
어째든 각자의 컴퓨터에 나타나는 문구대로 눌러주세요.
'F8'키를 누르니, 위와같이 부팅장치를 고를 수 있는 팝업메뉴창이 선택되었다는 메세지가 영어로 뜹니다.
어떻게 나오는 지 봅시다.
아하!! 위와 같이 나타나는 군요.
CD롬과 하드디스크 2개가 목록에 바로 떳습니다.
여기에서 윈도우 XP가 설치된 삼성하드를 선택하여 엔터키를 치면 됩니다.
위의 메뉴창에서의 선택은 1회성으로 그칩니다.
즉, 추후에 컴퓨터를 다시 켜면 바이오스에서 1번으로 설정한 하드디스크인
윈도우 7으로 부팅이 된다는 뜻이죠.
그렇기 때문에 주로 쓰는 운영체제를 위의 바이오스상에서 1번으로 정해주고
한번씩 다른 운영체제로 부팅할 때는 위와 같이 1회성으로 선택하여 진입하면 됩니다.
다른 PC에서는 'ESC'키를 눌러야 1회성 부팅메뉴가 나오는 군요.
이해가 되셨나요?
어때요? 하드디스크만 여러개면
후자의 방법이 훨씬 간편하면서도 시원하죠?
[출처] 멀티부팅(다중OS)설치방법 - 윈도우7 + 윈도우XP|작성자 컴사
'Study > windows' 카테고리의 다른 글
| [펌]윈도 시간동기화 (0) | 2017.06.29 |
|---|---|
| Disable ASLR on Windows 7 (0) | 2014.10.02 |
| [Reg]신뢰할 수 있는 사이트 등록 레지스트리 키 값 (0) | 2013.08.01 |
| windows 2000 시간 동기화 (0) | 2012.05.10 |
| [Link]Smidgeonsoft PE Browse Interactive and etc.. (0) | 2012.04.28 |
